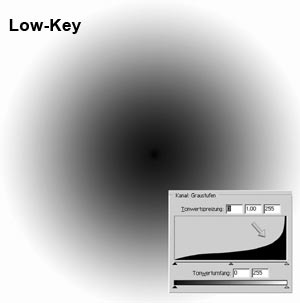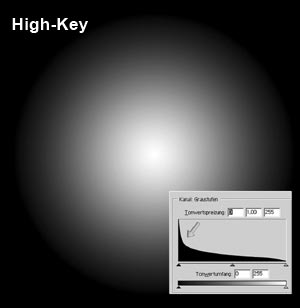Willkommen auf der Astronomie-Homepage Bildbearbeitung Photoshop CCD Bilder digitale Astro-Fotos
Die Astronomie-Seite für Sternfreunde
Ihre Auswahl
| Sonnenfinsternis mit Photoshop | Bildbearbeitung mit Photoshop | Die Zeit aus dem Äther | CCD-Technik | Obstruktion | Sonne | Fernrohrschutzbau | Mitternachtssonne | Monitorkalibrierung | Berlebach | Vixen Sphinx | Zeichnen | Klappdachhütte |
Tipp
Die Vereinigung der Sternfreunde bietet mit ihren Fachgruppen Hilfestellungen für fast jedes Problem. Gerne stelle ich für Sie einen Kontakt her.
Bildbearbeitung für Sternfreunde mit Adobe Photoshop®

Bubble-Nebel am 04.09.2004 Takahashi Mewlon bei f = 2569 mm.
Bearbeiten von digitalen Bildern bietet nahezu ungeahnte Möglichkeiten. Hier sollen einige Aspekte des großen Themas der Bildbearbeitung besprochen werden und zwar diejenigen, die zu einer Verbesserung von Astro-Aufnahmen führen. Die hier durchgeführten Schritte und Abbildungen wurden mit Adobe Photoshop 7.0 erstellt. Sie sind aber so grundlegend, dass sie auch mit anderen Programmen durchgeführt werden können. Zuerst werden die Schritte anhand eines S/W-Bilds beschrieben, die Bearbeitung und Feinabstimmung von Farbbildern erfolgt dann im Anschluss. |
Inhalt:Teil 1 |
Die Monitorkalibrierung
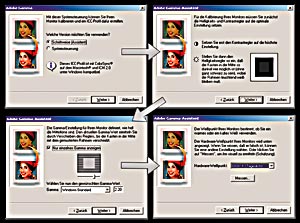 Abb. 1 Monitorkalibrierung mit dem Programm Adobe Gamma Die Bilder nur auf dem Monitor zu betrachten oder eine Dia-Show zu erstellen ist letztendlich nicht befriedigend. Ziel der Arbeit ist ein Abzug aus dem Fotolabor oder ein Ausdruck mit dem Drucker. Daher muss im Vorfeld sichergestellt werden, dass das Bild auf dem Monitor mit dem späteren Abzug übereinstimmt. Hierfür muss der Monitor kalibriert werden! Wer mit einem Programm von Adobe arbeitet, hat automatisch Adobe Gamma installiert. Das Programm befindet sich im Ordner C\Programme\Adobe\Gemeinsame Dateien\Calibration. Gestartet wird das Programm durch einen Klick auf Adobe Gamma.cpl. Im Startmenü ist dieses Programm nicht zu finden. Das Programm führt Sie mit einem Assistenten schrittweise durch das Programm (siehe Abb. 1) Anschließend lassen Sie Abzüge im Labor erstellen oder drucken verschiedene Bilder aus. Vergleichen Sie jetzt die Monitordarstellung mit den Ausdrucken und verändern Sie die Monitoreinstellungen so lange, bis die Monitorbilder mit den Ausdrucken identisch sind. Führen Sie diese vergleichende Kalibrierung auch mit einer weissen und schwarzen Fläche durch. Dunkeln Sie zu diesem Zweck den Raum ab. Und verwenden Sie anschließend immer die gleiche Beleuchtung. (Bilder sehen in abgedunkelten Räumen am Monitor anders aus, als in einem Raum, in den die Sonne durch das Fenster hereinscheint). Diese „vergleichende“ Monitorkalibrierung wird zwar von einigen Profis belächelt, führt aber wesentlich schneller zu reproduzierbaren Ergebnissen als sich mit verschiedenen Farbprofilen herumzuschlagen. Verzichten Sie auf ICC-Profile (International Color Consortium) wenn Sie sich im Gebiet des Farbmanagements nicht auskennen. Farbprofile hinterlegen hardwarebezogene spezifische Farbkennlinien und verändern somit gezielt z.B. vor einer Ausgabe auf den Drucker die Farben. Wenn Sie Bilder für das WEB abspeichern wechseln Sie im Zweifel in den sRGB Farbraum. Für eine erste Abschätzung des Farb- und Helligkeitswiedergabe des Monitors sind auch Kalibrierbilder und Software im Internet verfügbar [1]. |
Anpassung des Bildes (Schwarzpunkt, Weißpunkt, Tonwertkorrektur)
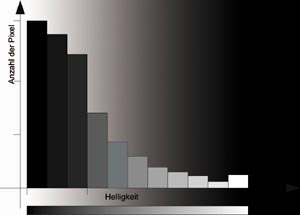
Abb. 2a Das Prinzip des Histogramms Wenn Sie mit der Bildbearbeitung beginnen, müssen Sie in einem ersten Schritt das Bild dem darstellbaren Dynamikumfang anpassen. D.h. den sogenannten Weiß- und Schwarzpunkt setzen (in der Literatur wird auch von „Einstellen der Lichter und Tiefen“ gesprochen). Damit stellen Sie sicher, dass der gesamte Dynamikumfang für die Darstellung des Bildes verwendet wird. Das hierzu notwendige Hilfsmittel ist das Histogramm. Bei einem Histogramm (Abb. 2a) werden auf der X-Achse die Helligkeitswerte von schwarz bis weiss aufgetragen und auf der Y-Achse die Anzahl der Pixel des entsprechenden Helligkeitswerts. Bei der Betrachtung eines Histogramms wird zwischen High-Key (Abb 2b) - und Low-Key (Abb. 2c) -Bilder unterschieden. Beim High-Key-Bild sind die Pixel gebündelt auf der rechten Seite des Histogramms. Das Bild besteht also zum überwiegenden Teil aus hellen Pixeln. Astronomische Bilder sind meist Low-Key-Bilder. Der Himmelshintergrund, und schwache Nebelausläufer sind alles Pixel mit geringen Helligkeitswerten. Eine ideale Histogamm-Form gibt es nicht! Der Tonwertumfang und die Eigenschaften des Bildes bestimmen die Histogramm-Form. Wichtig ist, dass Sie das Histogramm bei der Bearbeitung der Tonwerte im Auge behalten. |
Abb. 2b und 2c Low-Key - und High-Key-Bilder |
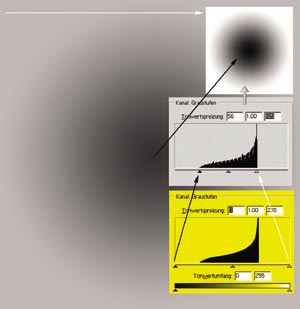
Abb. 2d Die Verbesserung des Dynamikumfangs Ein Bild, bei dem der Dynamikumfang nicht ausgeschöpft ist zeigt Abb. 2d, das ganze Bild wirkt flau. Um den vollen Dynamikumfang zu nutzen müssen Sie die Grenzen des Bildes festlegen. Die dunkelsten Pixel werden auf schwarz (0) gesetzt, die hellsten auf weiss (255). Die Pfeile beschreiben die Vorgehensweise. Die schwarzen Pfeile zeigen die Verschiebung des Schwarzpunktes, die Weissen die Verschiebung des Weisspunktes. Das Inset zeigt das Ergebnis der Tonwertkorrektur.
|
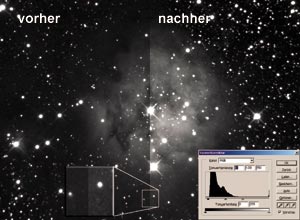
Abb. 2e Die Tonwertkorrektur am Kokon-Nebel Wenn Sie die Fehlerkorrektur an Bildern wie in [2] beschrieben durchgeführt haben (Darkabzug, Flatkorrektur ... ) und das Bild in Photoshop öffnen, werden Sie als erstes nichts oder nur sehr wenig sehen. Erst durch die Anpassung des Schwarz- und Weisspunktes rücken Sie das Bild ins richtige Licht. Abb. 2e zeigt nun die Tonwertkorrektur am Kokon-Nebel. Links ist das Originalbild (90 min belichtet mit f = 1760 mm, Öffnung = 210 mm), rechts das korrigierte Bild. |
Anpassung des Bildes (mittlere Töne, Gradationskurve)

Abb. 2f Die S-Gradationskurve Mit der Einstellung des Schwarz- und Weißpunktes werden bei „normalen“ Bildern auch die mittleren Töne in geeigneter Weise neu verteilt. Bei astronomischen Bildern ist dies in den wenigsten Fällen zufriedenstellend. Um gerade die mittleren bis dunkleren Bereiche anzuheben müssen diese separat eingestellt werden. Hierzu ist die Gradationskurve das geeignete Werkzeug. Wenn Sie auf der Gradationskurve einen Punkt hinzufügen und ihn verschieben verändern Sie das Verhältnis zwischen dem Eingangswert und dem Ausgangswert des Pixels. Mit der Gradationskurve kann jeder Punkt auf der Geraden geändert werden. Damit ist eine sehr präzise Steuerung der Tonwertqualität möglich. Auch bei der Gradationskurve gibt es keine Idealform. Die Abbildung 2f zeigt die klassische S-Kurve, die zu einer Kontrasterhöhung führt. Wenn die Gradationskurve zur Kontrasterhöhung eingesetzt wird, ist dies immer ein Kompromiss. Das Hinzufügen von Kontrast in einem Bereich führt immer zu einem Kontrastverlust in einem anderen Bereich. Zudem nimmt das Rauschen zu. Die Abbildung 2g hebt fast den gesamten Tonwert des Bildes an. |
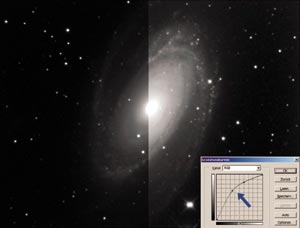
Abb. 2g Fast das ganze Bild wird heller Der Weiss- und Schwarzpunkt bleibt aber erhalten. Immer wenn Sie die Gradationskurve in Richtung des blauen Pfeils verschieben wird das Bild heller. Verschieben Sie die Kurve in die entgegengesetzte Richtung wird das Bild insgesamt dunkler. |
Arbeiten mit Ebenen und Masken in Adobe Photoshop®
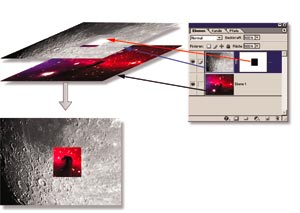
Abb. 3a Ebenen und Masken Mit Photoshop 3.0 wurde die Ebenentechnik eingeführt. Dies hat die Bildbearbeitung geradezu revolutioniert. Ebenen sind aber auch oft der Knackpunkt, an dem viele Einsteiger nahezu verzweifeln. Die Ebenen werden hier so ausführlich erläutert, so dass Sie bald auf diese Möglichkeiten der Bildbearbeitung nicht mehr verzichten wollen. Betrachten Sie hierzu Abb. 3a. Zuerst wurde ein Bild mit dem Pferdekopf-Nebel geöffnet. Im zweiten Schritt wurde ein Bild vom Mond geöffnet. Dieses wurde dann mit den Befehlen AUSWAHL > ALLES AUSWÄHLEN markiert und mit STRG+C in die Zwischenablage kopiert. Dann wurde zum Bild mit dem Pferdekopf-Nebel gewechselt und das Mondbild mit STRG+V aus der Zwischenablage eingefügt. Die beiden Bilder liegen jetzt übereinander. Das ist genau so, wie wenn Sie zwei Abzüge aus dem Fotolabor übereinander legen. Vom unteren Bild ist nichts mehr zu sehen. |
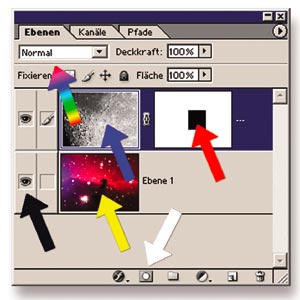
Abb. 3b Die Ebenenpalette und Masken Die Abb. 3b zeigt die dazugehörige Ebenen-Palette. Der gelbe und der blaue Pfeil zeigen das soeben beschriebene. Der schwarze Pfeil zeigt auf das Ebenen-Auge. Mit diesem können Sie Ebenen Ein- und Ausblenden. Der Pfeil mit den Spektralfarben zeigt die Füllmethode an. Das ist die Beziehung der Ebene mit der darunter liegenden. Normal bedeutet hier, dass die Ebenen wie Papierbilder übereinander liegen. Durch einen klick auf den Pfeil neben NORMAL können verschiedene Füllmethoden gewählt werden. Insgesamt stehen 22 verschiedene Modi zur Auswahl die Ebenen miteinander zu verknüpfen. Ein Beispiel: MULTIPLIZIEREN verdunkelt das Bild so wie wenn zwei Dias übereinander gelegt werden. Nur mit Experimentieren und Erfahrung können Sie im Laufe der Zeit entscheiden welche Methode der Ebenenverknüpfung anzuwenden ist. Durch einen Klick auf das runde Symbol (weisser Pfeil in Abb. 3b) erstellen Sie eine so genannte Maske. In der Ebenen-Palette wird dies durch eine Fläche neben dem Ebenen-Icon dargestellt. Der rote Pfeil in Abb. 3b zeigt auf das Maskensymbol das im ersten Schritt nur weiss ist. In diese Fläche wurde ein schwarzes Rechteck gezeichnet. Die Abbildung 3a zeigt nun die Wirkung der Maske: Schwarze Bereiche in der Maske lassen die darunter liegende Ebene durchscheinen. Es ist so, als würden Sie in der oben liegenden Ebene mit einer Schere die schwarze Fläche ausschneiden; die darunter liegende Ebene scheint durch. Der Vorteil gegenüber einer Schere ist, dass der Vorgang reversibel ist. Wenn Sie mit einem Pinsel und der weissen Farbe das schwarze Rechteck übermalen wird die oben liegende Eben wieder sichtbar und die darunter liegende verschwindet. Ein wichtiger Aspekt ist, dass Sie bei der Maskierungstechnik nicht auf die Farben weiss und schwarz begrenzt sind. Grau lässt die darunter liegende Ebene durchschimmern, wie in Abb. 3c dargestellt. Abb. 3c fasst die Möglichkeiten der Maskentechnik zusammen: Weiss in der Maske zeigt die oben liegende Ebene (a) Schwarz in der Maske zeigt die unten liegende Ebene (b) Grau in der Maske führt zu Überblendeffekten (c) |

Abb. 3c Zusammenfassung, Ebenen und Masken Ergänzend gibt es in Photoshop noch Einstellungsebenen. Die Gradationskurve in Abb. 2g wurde in einer solchen Einstellungsebene durchgeführt und nicht im eigentlichen Bild. Abb. 3d zeigt die Ebenen-Palette mit einer Einstellungsebene. Durch einen Klick auf den schwarz/weissen Kreis (weisser Pfeil in Abb. 3d) wird oberhalb der aktiven Ebene eine Einstellungsebene eingefügt. Das Symbol für die Einstellungsebene der Gradationskurve wird durch den gelben Pfeil angezeigt. Gleichzeitig erscheint ein Fenster wie in Abb. 2g rechts unten gezeigt. Die Einstellung der Gradation wird nun kontinuierlich Pixel für Pixel berechnet. Die darunter liegende Ebene bleibt unverändert. Durch einen Klick auf das Auge in der Einstellungsebene kann der Vorgang jederzeit rückgängig gemacht werden. Auch zu der Einstellungsebene gibt es eine Maske (roter Pfeil in Abb. 3d), d.h. Sie können die Änderung durch die Einstellungsebene auf einzelne Bildtausschnitte beschränken. Die Abb. 3d zeigt die Ebenen-Palette von Abb. 2g. Die rechte Bildhälfte von Abb. 2g zeigt die Veränderung durch die Gradationskurve an. Die linke Bildhälfte zeigt die unveränderte Ebene, weil dieser Teil des Bildes in der Einstellungsebene maskiert ist (roter Pfeil in Abb. 3d). Wenn Sie mehrere Bilder mit ähnlichem Helligkeitsverlauf bearbeiten, können Sie die Einstellungsebenen speichern und in die einzelnen Bilder laden. Die Dateien müssen weder die gleiche Größe noch die die gleiche Auflösung haben! Der einzige Nachteil der Einstellungsebenen ist die Begrenzung auf 8-Bit Daten. |
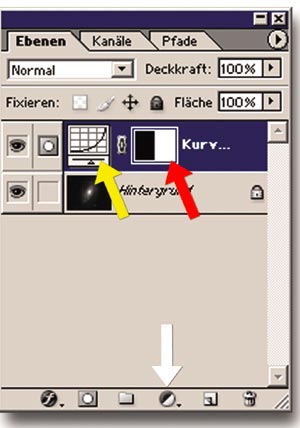
Abb. 3d Einstellungsebenen
|
Bilder schärfen mit Adobe Photoshop®
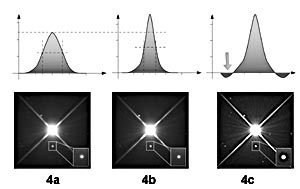
Abb. 4a, 4b, 4c Schärfen der Bilder Das ist diejenige Art der Bildbearbeitung, die den Neuling am meisten fasziniert. Doch zunächst muss gesagt werden: Kein Programm ist in der Lage ein noch so unscharfes Bild in ein deutlich erkennbares umzuwandeln. Erinnern Sie sich noch an die Hubble-Bilder mit der mangelhaften Optik? Damals wurde viel in mathematische Algorithmen investiert um den optischen Mangel des Teleskops im Nachhinein mittels Bildbearbeitung zu korrigieren. Und obwohl der optische Fehler des Systems genau bekannt war, waren die Bilder nach der Reparatur des Teleskops deutlich besser. Bei diesem Projekt wurden die Grenzen der Bildbearbeitung sehr deutlich vor Augen geführt [3]. Zunächst etwas Theorie. Wäre unser optisches Aufnahmesystem ideal (kein Seeing, keine Nachführfehler, perfekte Optik, keine Beugung …), dann würde ein Stern als exakter Punkt wiedergegeben. Wird das Helligkeitsprofil eines realen Sterns untersucht, so entspricht dies in etwa der Abbildung 4a oben. Dieser Helligkeitsverlauf wird auch Gaußverteilung bezeichnet. Abbildung 4a unten zeigt die Wega. Beachten sie insbesondere das markierte Inset. Der reale Stern zeigt ein helles Zentrum und eine dann abfallende Helligkeit, die nicht schlagartig endet sondern kontinuierlich in den Himmelshintergrund übergeht. Um die Detailerkennbarkeit eines Sternes zu erhöhen müssen zwei Ziele erfüllt werden: 1. der Stern soll kleiner werden, d.h. der FULLWIDHHALFMAXIMUM –Wert soll kleiner werden. Der FWHM-Wert ist der Durchmesser des realen Sternscheibchens beim halben Maximum I/2 und ein anerkanntes Maß vor allem um das Seeing zu beschreiben weil bei lang belichteten Sternaufnahmen das Seeing das entscheidende Kriterium für die Schärfe des Bildes ist. 2. die Intensität des Sternes soll erhöht werden. In Abbildung. 4b ist dies oben schematisch dargestellt. Die untere geschärfte Aufnahme zeigt auch, dass der Stern tatsächlich etwas kleiner und heller geworden ist und dadurch schärfer wirkt. Die Abbildung 4c zeigt die Grenzen der Schärfung auf. Mathematisch führt eine Übertreibung der Schärfung zu einem Überschwingen. Um die Sterne bilden sich dunkle Ringe besonders wenn diese in Nebel eingebettet sind. Die natürliche Wirkung des Bildes geht verloren. |
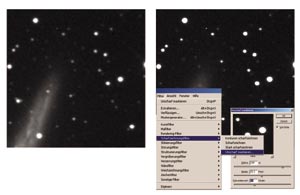
Abb. 4f Schärfen mit der Unscharfen Maske Die Unscharfe MaskeVon den Filtern die sofort zu einem Ergebnis führen ist nur das „Unscharf Maskieren“ empfehlenswert. Im Untermenü zur unscharfen Maske haben Sie drei Einstellmöglichkeiten: Die Stärke: Dies ist das eigentliche Maß für die Schärfung des Bildes. Den Radius: Er bestimmt welchen Bereich Photoshop berücksichtigt um den Kontrastzuwachs an Kanten zu bestimmen. Den Schwellenwert: Der Wert reicht von 0 … 255 und gibt an wie groß der Tonwertbereich ist, den Photoshop ignorieren soll. Wenn Sie den Schwellenwert auf Werte zwischen 10 und 30 einstellen, erreichen Sie, dass nur die Sterne geschärft werden, der Hintergrund und feine Nebelbereich aber unverändert bleiben. Abb. 4f zeigt, die Wirkung mit einem Schwellenwert von 0 und 15. Wenn Sie den Schwellenwert geschickt einstellen erreichen Sie, dass die Sterne schärfer erscheinen, das Rauschen aber nicht zunimmt. Nach dem Schärfen können Sie die Auswirkung des Scharfzeichnungsfilters mit BEARBEITEN >VERBLASSEN: UNSCHARF MASKIEREN zurücknehmen. Führen Sie die hier gezeigte Schärfung nicht in der Original-Datei durch sondern duplizieren Sie die Ebene und wenden Sie auf der duplizierten Ebene die Unscharfe Maske an. |
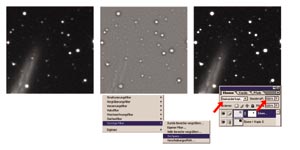
Abb. 4h Schärfen mit dem Hochpassfilter Schärfen mit dem HochpassfilterDiese Technik hat den Vorteil, dass sie wesentlich flexibler ist als die Unscharfe Maske. Fordert zunächst aber etwas mehr Aufwand, aber der Mehraufwand lohnt sich. Im ersten Schritt duplizieren sie die Bildebene, so dass zwei exakt identische Ebenen übereinander liegen (vgl. hierzu Abb.4h). Im nächsten Schritt wenden sie auf die neu erstellte Ebene den Hochpassfilter durch FILTER >SONSTIGE FILTER HOCHPASS an. Jetzt liegt ein Bild wie das mittlere in Abb. 4h über dem zu schärfenden Bild. Ändern sie nun die Füllmethode von NORMAL auf INEINANDERKOPIEREN. Als Ergebnis liegt nun ein geschärftes Bild vor. Mit der Deckkraft können Sie im nächsten Schritt die Wirkung der Schärfung fein justieren. Neben der Füllmethode auf INEINANDERKOPIEREN führen auch die FÜLLMETHODEN HARTES LICHT und WEICHES LICHT zu einer Kontrasterhöhung. HARTES LICHT hat hierbei die stärkste Wirkung. Die Vorteile dieser Methode gegenüber der Unscharfen Maske sind:1 Die Füllmethoden sind komplett reversibel. 2. Durch das Einstellen der Deckkraft können Sie die Schärfung sehr fein dosieren. 3. Durch einfaches duplizieren der Ebene 2 verdoppeln sie die Wirkung der Schärfung. 4. Durch eine Ebenenmaske können Sie Bereiche die nicht geschärft werden sollen (Ausläufer der Galaxie NGC 891 in Abb. 4) ausblenden. Damit verhindern sie gezielt die Zunahme des Rauschens in kritischen Bildteilen. 5. Auf die hochpassgefilterte Ebene können sie selbst wieder Effekte anwenden wie z.B. die Gradations- oder die Tonwertkurve. Anstatt mit dem vorgefertigten Filter HOCHPASS können sie die obere Ebene in Abb. 4h auch manuell erstellen. Damit können sie dann sämtliche Parameter für die Schärfung steuern. Die Vorgehensweise ist in Abb. 4i dargestellt. Im ersten Schritt duplizieren sie die zu schärfende Ebene. Dann wenden sie auf diese Ebene den Gaußschen Weichzeichner an FILTER >WEICHZEICHNER GAUßSCHER WEICHZEICHNER. Jetzt ziehen sie von der weich gezeichneten Ebene die darunter liegende Ebene ab mit dem Befehl BILD>KANALBERECHUNGEN und speichern das Ergebnis in einer neuen Datei. Diese Datei kopieren sie in das ursprüngliche Bild und stellen die Füllmethode auf INEINANDERKOPIEREN. 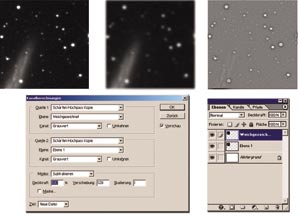 Abb. 4i Manuelle Unscharfe Maske Die hier gezeigte Vorgehensweise zeigt aber auch folgendes: Je weiter sie sich auf die Grundlagen der Bildbearbeitung zurückziehen, desto mehr Parameter zur Bildbearbeitung haben sie zur Bildsteuerung. Sie wissen was sie tun und drücken nicht einfach eine Taste und hoffen dass das Ergebnis schon gut werden wird. Eine ähnliche Vorgehensweise sollte auch beim gezielten Weichzeichnen eingehalten werden. Um das Rauschen effektiv zu unterdrücken sollten Sie den Filter unter FILTER WEICHZEICHNUNGSFILTER GAUßSCHER WEICHZEICHNER gezielt nur auf die Bildteile anwenden, die stark verrauscht sind. Dies funktioniert am besten, wenn Sie die Sterne und helle Bereiche maskieren. Die hier gezeigte Vorgehensweise macht Einsteigern in die Bildbearbeitung mit Photoshop immer besonders viele Probleme. Sie müssen einfach akzeptieren, dass es in der Bildbearbeitung nicht den „einzig richtigen“ Weg gibt. Bei der Bildbearbeitung führen viele verschiedene Wege zum gleichen Ziel. |
Erstellung von Farbbildern mit Adobe Photoshop®
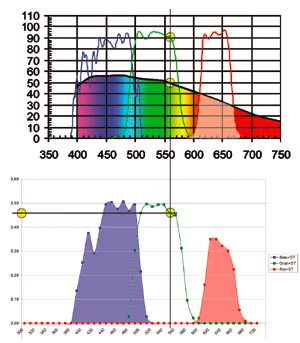
Abb. 5a Quanteneffizienz einer CCD-Kamera (oben) und Durchlassbereich der Filter. Gesamteffizienz des Systems Kamera/Filter (unten). Über den Sinn und Unsinn, Farbbilder in der Astronomie zu erstellen hat Kippenhahn in [4] einen lesenswerten Beitrag geschrieben, so dass hier der Sachverhalt nicht erneut diskutiert werden muss. Farbbilder werden in der Astronomie üblicherweise durch die Erstellung von drei einzelnen Bildern in den Farben rot, grün und blau erstellt. Zum einen ist aber die Quanteneffizienz der CCD-Kamera nicht über den gesamten Farbbereich konstant zum anderen ist die Durchlasskurve der drei Filter nicht identisch. Fazit: Sie müssen die Belichtungszeiten der einzelnen Farben für das Kamera-Filter-System ermitteln. In Abb. 5a sind in der oberen Grafik die Quanteneffizienz der Kamera (Spektrum) und die Durchlassbereiche der Farbfilter eingezeichnet. Die Kurven sind von SBIG für die ST 2000 Kamera und für das von SBIG gelieferte Farbfilterrad. Die Grafiken wurden aus PDFs des Herstellers extrahiert und dann im Maßstab angepasst. Aus diesem Diagramm wurde dann für verschiedene Wellenlängen die Quanteneffizienz des Gesamtsystems wie folgt ermittelt: Für die Kamera kann die Quanteneffizienz bei einer Wellenlänge von 520 nm (gelber Kreis mit 2) zu 50 % abgelesen werden. Der Durchlass des grünen Filters beträgt bei derselben Wellenlänge 90% (gelber Kreis mit 1). Hieraus wird die Gesamteffizienz des Systems für 520 nm ermittelt nämlich 0,9*0,5 = 0,45. Mit diesem Wert wurde das untere Diagramm in Abb. 5a erstellt (gelbe Kreise 3 und 4). Diese Berechnung wurde im Abstand von 10 nm über den gesamten sichtbaren Wellenlängenbereich wiederholt. Das Ergebnis sind die drei Kurven für rot, grün und blau. Die rote und blaue Kurve ist farbig unterlegt. Die Fläche unter den Kurven ist das Maß für die relative Belichtungszeit! Für eine erste Abschätzung erkennt man, dass die blaue Fläche ungefähr doppelt so groß ist wie die rote, d.h. bei dem gezeigten System muss für rot ungefähr doppelt so lange belichtet werden wie für die blaue Farbe. Das Ergebnis ist ein prozentuales Verhältnis der Belichtungszeiten für die Farben rot grün und blau. Durch Normierung haben Sie dann für die zukünftige Arbeit eine gute Basis. Am besten erledigt so eine Berechnung ein Tabellenkalkulationsprogramm wie Excel. Diese Ermittlung der Belichtungszeitverhältnisse stellt lediglich eine Abschätzung dar und zwar aus folgenden Gründen: Der Himmelshintergrund ist nicht homogen und führt zu Farbverschiebungen. Je nachdem ob sie horizontnah oder im Zenit beobachten ist die Absorption für verschiedene Wellenlängen unterschiedlich [4]. Erst nach der Addition der drei Bilder, also im RGB-Bild erfolgt die endgültige Kalibrierung. Üblicherweise durch zwei Punkte. Der erste Punkt ist der Himmelshintergrund, der zweite Punkt ein (wenn möglich) weisser Stern. Verwenden Sie hierzu die Farbaufnahme-Pipette. Zahlen lügen nicht! Setzen Sie eine Pipette auf den Hintergrund und eine Pipette auf einen weissen Stern wie in Abb. 5c dargestellt. Stellen Sie nun die drei Farbkanäle über die Gradationskurve so ein, dass der Hintergrund bei den drei Farben jeweils in der Nähe von null liegt. Aber setzten sie den Wert nicht auf exakt null. Ein „knallschwarzer“ Hintergrund wirkt unnatürlich. Den Weisspunkt setzen Sie bei den drei Farben in die Nähe von 255, aber auch nicht exakt auf den Wert sondern bleiben sie etwas darunter, wie in Abb. 5c gezeigt (gelb markiert). Wichtig ist hierbei zu wissen, dass es sich hierbei um keine exakte Kalibrierung handelt. Die so erstellten Farbbilder dürfen nicht wissenschaftlich ausgewertet werden. |
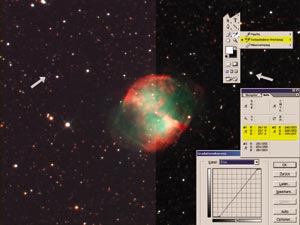
Abb. 5c Die Kalibrierung des RGB-Bildes am Himmelshintergrund und an einem weissen Stern.
|
Das L-RGB Verfahren

Abb. 6 a ... 6c Das Prinzip des L-RGB Verfahrens In der Amateurastronomie hat sich das L-RGB Verfahren für hochwertige Farbaufnahmen durchgesetzt. Hierbei wird ein hochaufgelöstes Graustufenbild mit einem weniger guten Farbbild mittels der Füllmethode Luminanz verknüpft. Das niedrig aufgelöste RGB-Bild liefert die Farbinformationen und das hochaufgelöste Graustufenbild liefert die Kontrast bzw. Helligkeitsinformation. Um sich die Funktionsweise zu verdeutlichen und zu verstehen ist es am besten, wenn Sie das folgende Experiment an einem nicht-astronomischen Bild wie in Abb. 6a-c gezeigt durchführen. Gehen Sie dabei wie folgt vor: Öffnen Sie ein Bild in Photoshop. Duplizieren Sie das Bild mit der Funktion Bild > BILD DUPLIZIEREN. Wandeln Sie das Bild in ein Graustufenbild mit der Funktion Bild >MODUS GRAUSTUFEN um. Dies ist für das folgende Experiment das Luminanzbild. Kehren Sie zum Farbbild zurück und zeichnen Sie die Hälfte des Bildes weich mit dem Befehl Filter >WEICHZEICHNUNGSFILTER GAUßSCHER WEICHZEICHNER. Sie sollten jetzt zwei Bilder wie Abb. 6a und b auf dem Monitor haben. Kopieren Sie das Graustufenbild in die Zwischenablage und fügen sie das Bild in das Farbbild ein, so dass das Graustufenbild über dem Farbbild zu liegen kommt wie in Abb. 6c gezeigt. Ändern sie nun die Füllmethode von NORMAL auf LUMINANZ. Sie werden im Ergebnis kaum einen Unterschied zwischen der Bildhälfte mit dem scharfen RGB-Bild und der Bildhälfte mit dem unscharfen RGB-Bild feststellen. Der in Abb. 6b zusätzlich eingezeichnete spektrale Farbverlauf zeigt auch ganz deutlich in Abb. 6d, dass das RGB-Bild lediglich den Farbteil des Bildes liefert. Die Detailinformation kommt vom darüber liegenden Graustufenbild. Welche Konsequenzen hat dieses Experiment für astronomische Bilder? Betrachten Sie hierzu nochmals Abb. 5a. Im oberen Diagramm stellt die Fläche unter der schwarzen dicken Linie die Quanteneffizienz der Kamera ohne Filter dar. Sie ist in den Spektralfarben gezeichnet und das Maß für die Gesamtempfindlichkeit. Die im roten Bereich aufgehellte Fläche ist das Maß für die Empfindlichkeit im roten Bereich. Vergleicht man die rot aufgehellte Fläche mit der Gesamtfläche, so zeigt sich, dass die Kamera mit Rotfilter nur ca. 20 % der Empfindlichkeit besitzt im Vergleich zum filterlosen System. Wenn Sie also ein Schwarzweißbild mit 30 min. aufnehmen wollen, dann müssten Sie für ein RGB-Bild im roten Bereich 150 min. im grünen 75 min. und im blauen auch 75 min. belichten; Insgesamt also 300 min! Wenn sie nun das RGB-Bild im 2x2 Binning-Mode erstellen, d.h. 4 Pixel werden zu einem zusammengefasst und damit die Empfindlichkeit um den Faktor 4 erhöht, so benötigen sie für das rote Bild lediglich 37,5 min, für das grüne und blaue Bild jeweils 18,75 min. Insgesamt belichten Sie das RGB-Bild also 75 min. Hinzu kommt noch das Schwarzweißbild mit 30 min, macht dann insgesamt eine Belichtungszeit von 105 min. Das ist lediglich 1/3 der Belichtungszeit die sie für ein RGB-Bild aufwenden müssen. Zwar ist die Auflösung des RGB-Bildes jetzt nur noch halb so groß, da sie aber für das L-RGB Verfahren aus dem RGB-Bild nicht die Details sondern lediglich die Farbinformationen benötigen spielt dies keine große Rolle. |
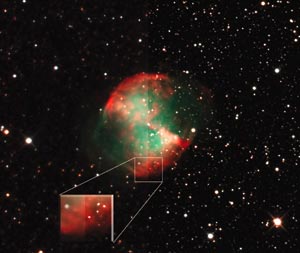
Abb. 6e Die Vorteile des L-RGB Verfahrens Die Vorteile des L-RGB Verfahrens zusammengefasst: 1. Erhebliche Verkürzung der Belichtungszeit im Vergleich zum RGB-Bild. |
Abzüge aus dem Fotolabor

Abb.7 Das Astrofoto-Album Fotoausdrucke auf dem eigenen Farbtintenstrahldrucker stellen heute keine Alternative zum Abzug aus dem Großlabor dar. Der Hauptnachteil der Standard-Tintenstrahldrucker sind die geringe Beständigkeit gegen mechanische Beanspruchung und das schnelle Ausbleichen der Bilder. Zudem sind die Abzüge aus dem Großlabor deutlich günstiger als eigene Ausdrucke. Abschließend noch ein paar Hinweise zum Erstellen von Abzügen: Der FarbmodusMonitore und Tintenstrahldrucker aber auch digitale Fotolabore verwenden den Rot-Grün-Blau-Farbraum. In der Druckindustrie wird der Cyan-Magenta-Yellow-Kontrast Farbraum verwendet. Daten für das Fotolabor dürfen nur im RGB-Modus abgespeichert werden, ansonsten sind große Farbabweichungen nicht auszuschließen. Das BildformatTIF-Dateien sind sehr viel größer als JPG-Dateien. Beinhalten aber die maximale Qualität der Daten. Auch wenn sie TIF-Dateien komprimiert abspeichern gehen keine Informationen verloren, denn die TIF-Komprimierung erfolgt verlustfrei. Daher der Tipp, das endgültige Bild im TIF-Format abspeichern. Die AuflösungDa bei diesem Punkt die größte Verwirrung herrscht, soll dieser Punkt noch etwas Ausführlicher behandelt werden. DPI steht für „Dots per Inch“, d.h. Punkte pro Zoll. Dies ist eine Eigenschaft von Druckern und nicht von Digitalbildern. Es ist eine Maßeinheit, die aussagt, wie fein ein Drucker die Bildpunkte auf das Papier bringen kann. Drucker mit einer tatsächlichen Auflösung von 200 bis 300 dpi liefern eine sehr gute Bildqualität. Damit ein Drucker die oben genannte Qualität auch auf das Papier bringen kann sollte ein digitales Bild mit 200 bis 300 ppi (Pixel per Inch) erstellt und abgespeichert werden. Damit ist dann auch die maximale Größe des Abzuges aus dem Labor festgelegt. Die maximale Größe des Abzuges kann leicht überschlagen werden. Angenommen ein Chip habe die Maße 1600 x 1200 Pixel. Um dieses Bild mit einer guten Qualität von 200 dpi zu drucken, darf das Bild maximal auf (1600 Pixel / (200 Pixel/Inch)) = 8 Inch vergrößert werden. Dies entspricht einer Größe von 20 cm. Wenn beim oben genannten Chip die Kantenlänge eines Pixels 7,5 µm hat, wird durch das 16-fache Nachvergrößern ein Pixel auf ein Maß von 0,12 mm vergrößert. Im Abstand von 30 cm kann das menschliche Auge 0,17 mm Auflösen (2 Bogenminuten), d.h. die Struktur des Bildes wird nicht sichtbar. Hierin ist auch der wirklich große Nachteil der CCD-Kameras genannt. Beim Nachvergrößern und Erstellen von großen Abzügen ist das Limit sehr schnell erreicht, denn wenn Sie von einem Kleinbild-Dia oder Negativ einen Abzug im Format 20 x 30 cm erstellen, muss das Dia um den Faktor 8,3 nachvergrößert werden (36 mm x 8,3 = 29,8 cm). Ein digitales Bild mit einer CCD-Kamera mit dem Chipformat 9 x12 mm muss 25-fach nachvergrößert werden (12 mm x 25 = 30cm). Kleinste Nachführfehler werden 25-fach vergrößert und sofort sichtbar. Einen Trost bildet hier ein alter Leitsatz aus der Fototechnik. "Wenn ein Bild absolut scharf und brillant auf 13x18 erscheint, geht zur Not auch jedes andere Format“. Warum? Weil der Betrachtungsabstand ebenfalls zunimmt! Ein Bild im Format 9 x 13 cm oder 13 x 18 cm kann bequem aus einem Abstand von 20 oder 30 cm betrachtet werden. Ein Bild der Größe 30 x 45 cm können Sie aus 30 cm Abstand nicht mehr überblicken. Um das ganze Bild überblicken zu können müssen Sie den Betrachtungsabstand vergrößern. Dabei können Sie kleinere Details und auftretende Unschärfen nicht mehr Auflösen. Für das eigene Album hat sich bei mir die Größe 13 x 18 cm bis jetzt bestens bewährt. Dabei passen 2 Bilder mit Text auf eine A4-Seite wie in Abb. 7 gezeigt. Die Bilder sind auch bei Betrachtung aus nächster Nähe noch sehr gut. Für Bilder die die Wand schmücken sollen hat sich das Format 20 x 30 cm bewährt. Sie haben noch Fragen?

Die Sternwarte Weil der Stadt auf der Astro-Messe AME, heftig wird über die neuesten Ergebnisse der Bildbearbeitung diskutiert. Weitere Infos zur Astronomie-Messe AME unter www.astro-messe.de
|